So far...
We have modified the files in the module template, replacing any references to NEWMODULE with our module's name.
It is now time to make sure we didn't miss any of the changes:
- We rename the directory that has been holding our files (NEWMODULE) to our module's name (inyourface).
- We copy the entire contents of our module to our Moodle .\mod directory
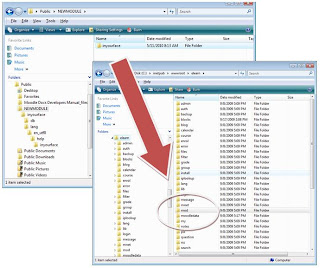
Click Image To Zoom
MOODLE NOTIFICATIONS
Now comes time for the dreaded Moodle Notification. After copying our module to the .\mod directory, log into the Moodle instance and navigate to the Administration menu, and . . .
- Click on "Notifications"

Click Image To Zoom
We can verify the installation by navigating to Modules -> Activitiies -> Manage activities in the Moodle Site Administration menu:
If all of our changes were successful, we will see the following:
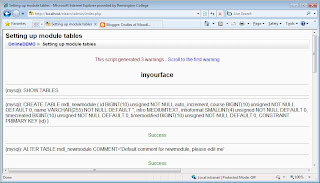
Click Image To Zoom
We can confirm that the module was installed correctly by navigating to Modules -> Activities -> Manage activities in the Moodle Site Administration menu:
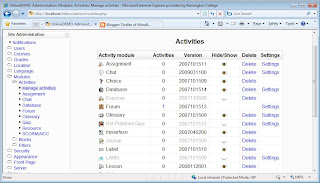
Click Image To Zoom
CONGRATS!
We now have a properly registered Moodle Module
that does absolutely nothing!
But we will change that soon :)
Next Article In Series


No comments:
Post a Comment